-
-
FeaturesคุณสมบัติPenyelesaianRecursosFiturCaracterísticas精选功能精選功能المزايا
-
Solutionsโซลูชั่นPenyelesaianSoluçõesSolusiSoluciones解决方案解決方案الحلول
-
IntegrationsการผสานรวมIntegrasiIntegraçõesIntegrationsIntegraciones集成平台整合دمج مع تطبيقات أخرى
-
Affiliate/Partnersพันธมิตร/พันธมิตรทรัพยากรAfiliasi/Rakan KongsiAfiliados/ParceirosAfiliasi/MitraAfiliados/Partners联盟/合作伙伴聯盟/夥伴شريك
-
ResourcesจองการสาธิตSumberRecursosSumber dayaRecursosالموارد
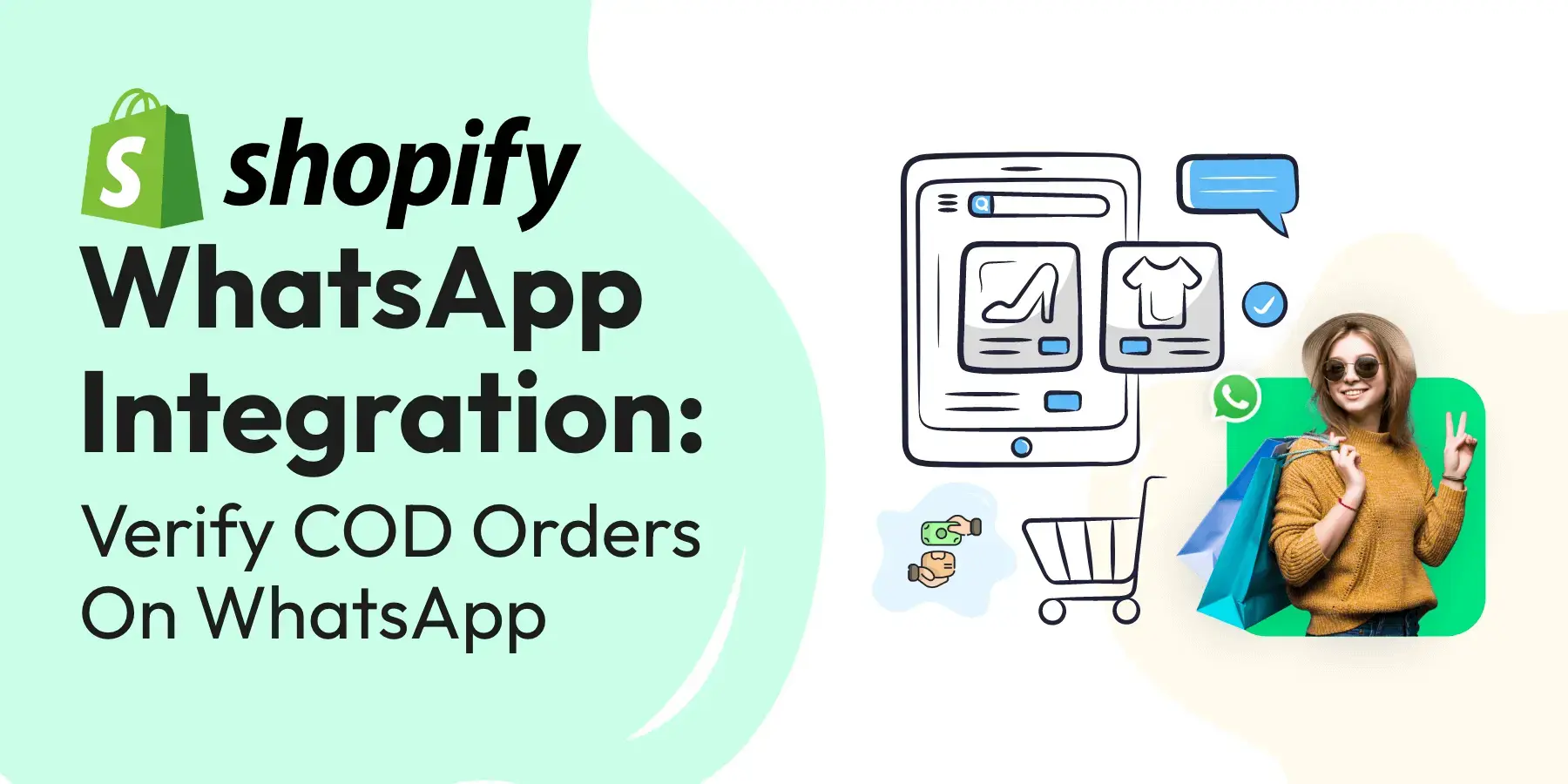
Shopify WhatsApp Integration: Verify COD orders on WhatsApp
If you’re an online seller, chances are you’ve heard of Shopify. It’s a fantastic platform for building an e-commerce store tailored to your needs. But have you ever considered taking your business to the next level by integrating Shopify with WhatsApp? Yes, you read that right – Shopify WhatsApp Integration is the new kid on the block that’s shaking up the world of e-commerce.
Integrating these two powerful tools can streamline your sales process, simplify customer order placement, and even verify COD orders via WhatsApp.
Shopify WhatsApp Integration is an innovative solution that can take your business to the next level, whether you’re a small business owner or an e-commerce giant.
Setting up the COD Verification Message feature on the Wati Shopify app enables easy verification of the authenticity of COD orders and reduces the risk of fraud. Moreover, the integration of Wati with WhatsApp allows real-time communication.
The Benefits of Integrating Shopify with WhatsApp
Are you tired of juggling multiple channels to manage your online store and communicate with customers? Look no further than Shopify WhatsApp Integration! By integrating these two powerful tools, you can take your e-commerce business to the next level and reap a host of benefits along the way. 🚀
- Improved customer engagement: Communicate with customers in real-time, providing quick and personalized support when they need it.
- Streamlined sales process: Create a more seamless purchasing experience for your customers, with automated messages and personalized product recommendations.
- Increased security: Verify COD orders on WhatsApp to reduce the risk of fraud and improve the overall security of your business.
- Enhanced brand reputation: By providing excellent customer support and streamlining the sales process, you can improve your brand reputation and increase customer loyalty.
- Multi-channel communication: By integrating Shopify with WhatsApp, you can easily manage customer communications across multiple channels, saving time and improving efficiency.
- Access to a global audience: WhatsApp’s over 2 billion monthly active users provide access to a massive global audience, making it an ideal channel to reach customers worldwide.
One of the biggest advantages of Shopify WhatsApp Integration is the ability to improve customer engagement. With WhatsApp integration, you can communicate with customers in real-time, answering questions and providing support when they need it.
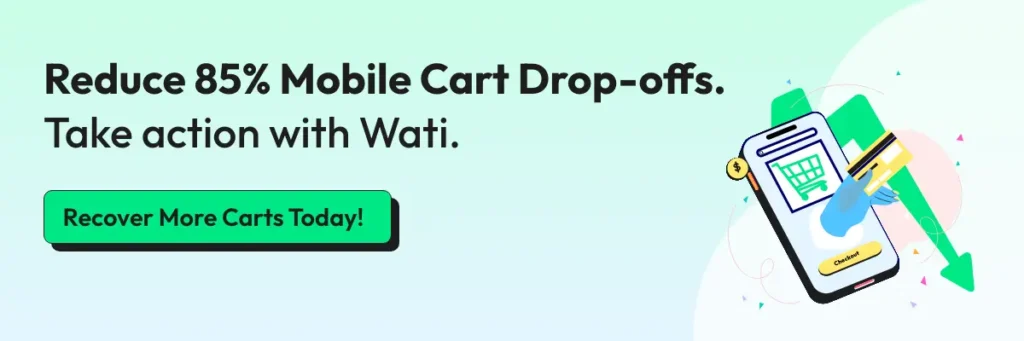
Challenges Associated with Cash on Delivery (COD):
As a business owner, you’re likely aware of the conveniences cash on delivery (COD) offers your customers. However, this payment method also brings unique challenges, primarily around fraudulent orders and non-serious buyers.
Fraudulent Orders: When dealing with COD, there’s a risk of encountering fraudulent orders. These can manifest in various forms, such as orders placed with false contact information or orders intended to deceive your business. Such fraudulent activities lead to financial losses and waste valuable resources like time and effort in processing these orders.
Non-serious Buyers: Another significant challenge is the presence of non-serious buyers. With no upfront payment required, some customers might place orders without the intent of purchasing, often resulting in cancelled orders upon delivery. This impacts your inventory management and inflates your operational costs, as each order requires processing, packing, and shipping.
Understanding and mitigating these challenges is crucial in maintaining the efficiency and profitability of your COD services. Implementing verification processes and closely monitoring order patterns can help reduce these risks, ensuring that your business continues to thrive while offering convenient payment options to your customers.
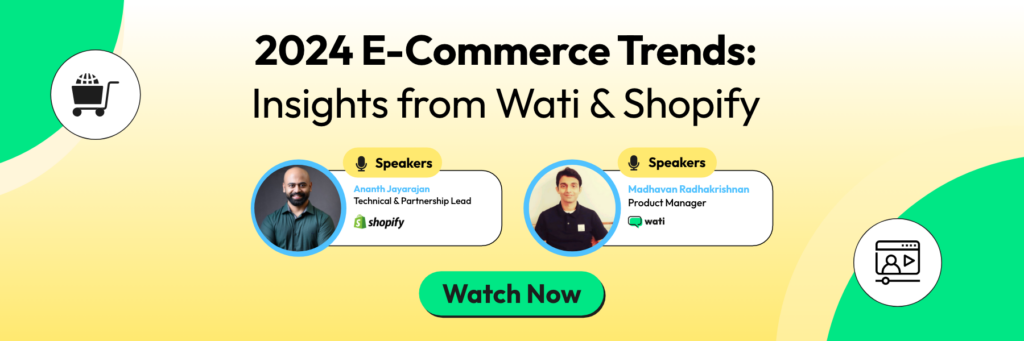
How to Setup Cash On Delivery Template Message on the Wati?
Start by setting up the Cash on Delivery Template Message:
Once activated in the Wati Shopify App, the Cash On Delivery (COD) Message Template is dispatched to customers who chose Cash On Delivery as their payment method when purchasing from the Shopify store. This message template allows customers to either confirm or cancel their order.
Steps to set the Cash on Delivery Template Message:
At Wati, we have set up your account with some pre-approved templates; for Cash On Delivery this is the name of the template you can use ” shopify_default_cod_confirm_order” but if you wish to create your own message template, you may follow the below steps.
- Go to “Broadcast” > “Template Messages” > “New Template Message”
- Click “Start from Scratch”
- Enter the template name, type and language
- If you wish to have to include the image of the product that has been ordered in the template message, then > From the header section > Choose > Medi > Next Image option > Click the button Add variable and choose this variable {{shopify_product_image}}”
If you wish to use a fixed image, upload your image instead.
For the sample content; use the link “https://cdn.clare.ai/wati/images/WATI_logo_square_2.png“
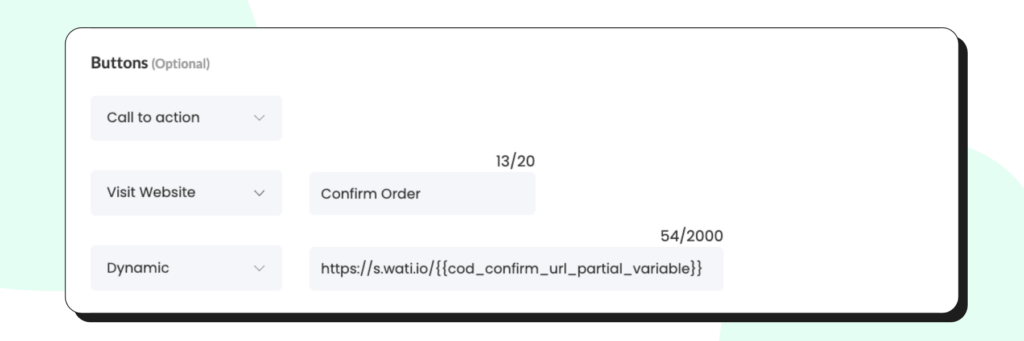
Enter the variables as below in the body area if you want to show the details in the template message:
| {{name}} | Takes customers name from Whatsapp |
| {{total_price}} | Takes total price of the order |
| {{shop_name}} | Takes your Shopify store name |
| {{cod_confirm_url}} | Allows users to confirm their COD order |
| {{cod_cancel_url}} | Allows users to cancel their COD order |
If you wish to add a dynamic button, you must use our partial variables and the format has to be as below, you cannot use your store URL. By doing this, you can get the customer to confirm the order by clicking a button in the template message.
https://s.wati.io/{{cod_confirm_url_partial_variable}}
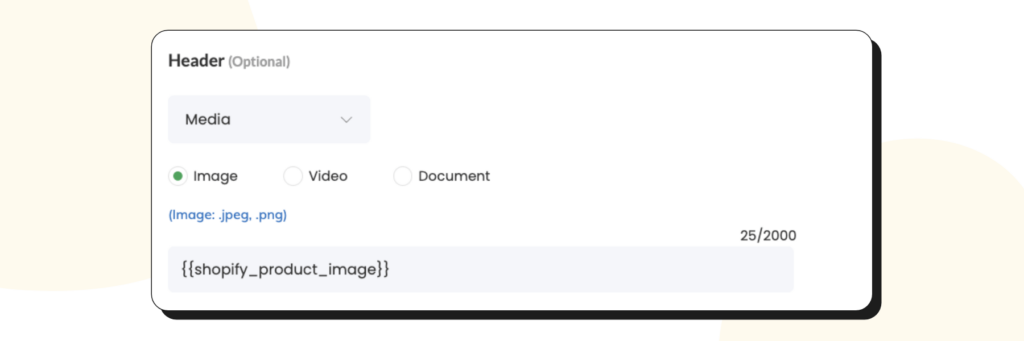
Boost Customer Satisfaction and Sales with Shopify WhatsApp Integration:
This personalized touch can go a long way in building trust and loyalty with your customers, which can ultimately lead to more sales and higher customer satisfaction ratings. Plus, who doesn’t love getting a friendly message from a business on their favorite messaging app? 😍
Another benefit of Shopify WhatsApp Integration is the ability to streamline your sales process. By integrating Shopify with WhatsApp, you can create a more seamless purchasing experience for your customers.
For example, you can set up automated messages that prompt customers to complete their purchase, or send personalized product recommendations based on their browsing history. Plus, verifying COD orders on WhatsApp can help reduce the risk of fraud and improve the overall security of your business. 💰
In short, Shopify WhatsApp Integration is a powerful solution that can help you save time, boost sales, and provide excellent customer support. So why wait? Embrace the power of these two tools today and take your e-commerce business to the next level! 💪
What is Cash On Delivery (COD)?
Customers in e-commerce transactions use Cash on Delivery (COD) to pay for the product at delivery time. Accepted payment methods include cash or other methods, such as a debit or credit card. The customer places the order online and pays for it when the product is delivered to their doorstep.
COD is a popular payment option in many countries, particularly in regions where online payment systems are not widely available or trusted. It provides a sense of security for customers, as they do not have to make a payment until they receive and inspect the product.
For e-commerce businesses, COD can be an effective way to increase sales, particularly among customers who do not have access to credit cards or online payment methods. However, it also carries some risk of fraud and can be more challenging to manage than other payment methods.
How does Cash On Delivery Order Verification work?
Cash on Delivery (COD) order verification is the process of confirming the authenticity of a COD order before processing it for delivery. The verification process typically involves contacting the customer to confirm their order details and ensure that they intend to pay for the product upon delivery.
Verification through a phone call or text message
One way to verify COD orders is through a phone call or text message to the customer. A representative from the e-commerce business can contact the customer to confirm the order and ask for any additional information that may be required for processing the delivery. This method can be time-consuming and may not be feasible for businesses with large COD orders.
Verification through WhatsApp integration with the e-commerce platform
Another way to verify COD orders is through WhatsApp integration with the e-commerce platform. When a customer places a COD order on the e-commerce website, an automated message is sent to their WhatsApp account, asking them to confirm the order.
Once the customer responds with a confirmation message, the order is marked as verified, and the processing for delivery begins. This method is quick, convenient, and efficient for businesses that receive a high volume of COD orders.
After the customer confirms or cancels their order through a WhatsApp message, the Shopify store owner can check the COD order status by accessing the “Orders” tab on the Shopify Admin Dashboard.
By enabling Cash On Delivery Verification Message, you can:
- You will learn that your customer has given an invalid phone number and segmented out fake orders.
- Give your customers the option to cancel if they accidentally place an order.
- Avoid calling your customers via phone to confirm their orders.
Overall, COD order verification is essential for e-commerce businesses that accept cash payments for their products. By verifying COD orders, businesses can reduce the risk of fraudulent transactions, ensure customer satisfaction, and protect their brand reputation.
Setup Cash On Delivery Verification Message on the Wati Shopify app
To set up a Cash On Delivery Verification Message on the Wati Shopify app, follow these simple steps:
- Install the Wati Shopify app – Visit the Wati Shopify App store to install the Shopify app or Sign Up for a Wati account and integrate the store via the Wati dashboard.
- Once the app is installed, Go to the App dashboard and select the menu Cash On Delivery as shown below.
- When Cash On Delivery is selected the Message Setup page is displayed as shown below. This is where you can enable the COD verification message template and configure message settings such as:
- Choose countries to send COD order verification messages.
- Include the ordered product image in a verification message.
- Activate follow-up COD verification message.
- Setup order tags.
- Configure cancellation status rules.
Configure the message, click “Save Changes,” and you’re done. Your Shopify store will now have the COD verification message activated.
Note: * Wati paid plan users would be able to create their own custom COD verification message template*.
- Once the customer receives the verification message, they can click the confirm button to update the tag status in Shopify. This helps store owners keep track of the status of COD orders. If the customer clicks the cancellation link or neither confirms nor cancels the order, the cancelled tag or unconfirmed tag will be added accordingly.
Wrapping It Up!
In a world where e-commerce businesses are booming, it’s important to find ways to stand out from the competition. That’s where Shopify WhatsApp Integration comes in! 😎 Businesses can streamline their sales process, improve customer engagement, and verify COD orders on the go by combining the power of Shopify’s e-commerce platform with the convenience of WhatsApp.
With Shopify WhatsApp Integration, the possibilities are endless. Whether you’re a small business owner or a large enterprise looking to expand your reach, this solution can help you take your business. So why not give it a try? 🤔 Shopify WhatsApp Integration allows you to communicate with customers in real-time, provide personalized support, and effortlessly verify COD orders. This is an excellent way to enhance your e-commerce business and improve your bottom line.
So what are you waiting for? Give it a shot today and see how it can transform your business! 💪 Get Shopify Add-On Today
Frequently Asked Questions
Why should I integrate WhatsApp with my Shopify store for COD orders?
Integrating WhatsApp with Shopify for Cash on Delivery (COD) orders allows you to streamline the verification process, enhance customer communication, and build trust by confirming orders directly through WhatsApp.
Is it necessary to use a third-party app for Shopify WhatsApp integration?
While Shopify itself doesn’t provide a native integration with WhatsApp, third-party apps like Wati can help you seamlessly connect your Shopify store with WhatsApp for efficient order verification.
How does the integration improve the COD order verification process?
The integration simplifies the verification process by sending order details to customers on WhatsApp, where they can confirm their COD orders with a simple reply. This reduces the chances of order cancellations and ensures smoother transactions.
Can I customize the messages sent to customers on WhatsApp?
Yes, most Shopify WhatsApp integration apps offer customization options. You can personalize the messages sent to customers, including order details, verification instructions, and any other relevant information.
Are there any security concerns with using WhatsApp for order verification?
Security is a top priority. The integration follows best practices to ensure the confidentiality of customer information. It’s recommended to choose a reputable app with robust security measures.
Does the integration support multiple languages for customer communication?
Yes, many Shopify WhatsApp integration apps support multiple languages, allowing you to communicate with customers in their preferred language for a better user experience.
Can I track the status of WhatsApp-verified COD orders in my Shopify dashboard?
Absolutely. The integration usually syncs order status updates between Shopify and WhatsApp, providing real-time tracking and visibility into the verification process directly from your Shopify dashboard.
Will customers be charged for receiving WhatsApp messages?
In general, customers won’t be charged for receiving order verification messages on WhatsApp. However, it’s essential to inform them about the communication method to avoid any confusion.
What if a customer doesn’t respond to the WhatsApp message for order verification?
You can set up automated reminders through the integration to prompt customers to verify their orders. Additionally, providing alternative contact methods can help ensure successful communication.
Is Shopify WhatsApp integration suitable for all types of businesses?
Yes, the integration is versatile and can benefit various businesses, especially those dealing with COD orders. Whether you run a small e-commerce store or a larger enterprise, integrating WhatsApp can enhance your order verification process.
Latest Comments