-
-
FeaturesคุณสมบัติPenyelesaianRecursosFiturCaracterísticas精选功能功能特點المزايا
-
Solutionsโซลูชั่นPenyelesaianSoluçõesSolusiSoluciones解决方案解決方案الحلول
-
IntegrationsการผสานรวมIntegrasiIntegraçõesIntegrationsIntegraciones集成整合服務دمج مع تطبيقات أخرى
-
Affiliate/Partnersพันธมิตร/พันธมิตรทรัพยากรAfiliasi/Rakan KongsiAfiliados/ParceirosAfiliasi/MitraAfiliados/Partners联盟/合作伙伴聯盟/合作夥伴شريك
-
ResourcesจองการสาธิตSumberRecursosSumber dayaRecursosالموارد資源中心
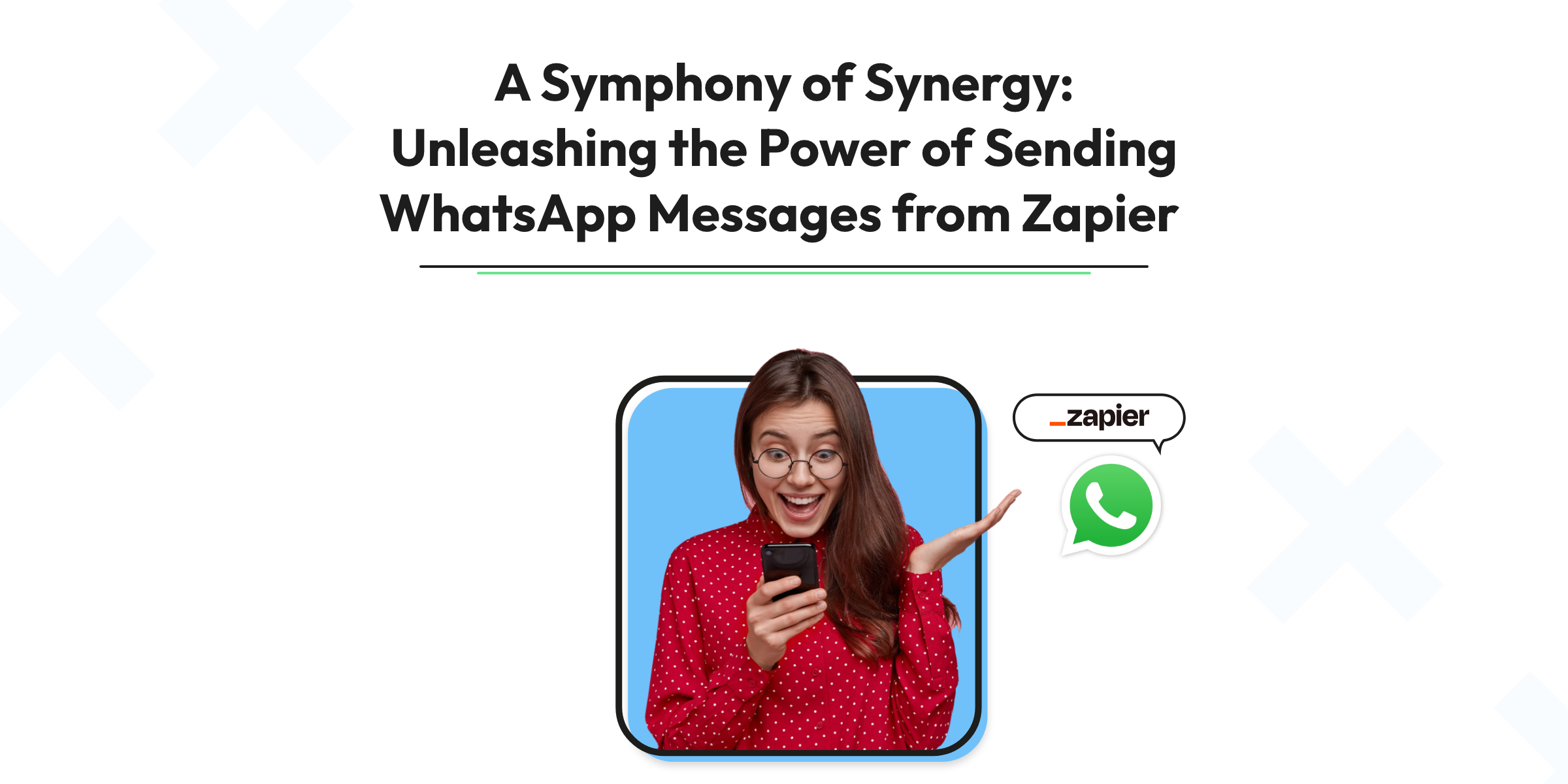
A Symphony of Synergy: Unleashing the Power of Sending WhatsApp Messages from Zapier
Welcome to the future of business communication, where automation reigns supreme and customer engagement is as instant as a flash. Here, the powerful alliance of Wati, Zapier, and WhatsApp takes center stage, transforming how businesses connect with their customers.
So, are you ready to explore the fascinating process of sending a WhatsApp message from Zapier?
Let’s begin!
Unraveling the Power Duo: Zapier and WhatsApp in Harmony
In the digital concert of tools, Zapier and WhatsApp are two instrumental players. Zapier, the master of automation, conducts a multitude of apps to work together effortlessly. WhatsApp, on the other hand, acts as the messenger, swiftly and effectively reaching your audience. When these two forces unite, they create a symphony of seamless communication. 🎼
Bridging the Gap: Wati’s Role in Syncing Zapier and WhatsApp
Wati’s robust WhatsApp Business API is the vital link that connects Zapier and WhatsApp. Like a sturdy bridge, it enables seamless interaction between the two platforms, making it possible to automate WhatsApp messaging via Zapier.
The Roadmap: A Step-by-Step Guide to Send a WhatsApp Message from Zapier 🗺️
Unleashing the power of sending a WhatsApp message from Zapier, with the help of Wati, is easier than you might think. Here’s a step-by-step guide to get you started:
1. Begin by setting up your Wati and Zapier accounts.
2. In Zapier, create a ‘Zap’ (automated workflow) that includes sending a WhatsApp message as an action.
3. Connect your Wati account using your API token.
4. Define the message you want to send in WhatsApp, and assign it to the Zap.
5. Test your Zap and watch as your message is sent via WhatsApp. 🎉
Powering Possibilities
By integrating Wati, Zapier, and WhatsApp, you unlock a realm of benefits that push your business communication to new heights:
- Streamlined Messaging: Automate your customer engagement on WhatsApp directly from Zapier.
- Enhanced Efficiency: Save time and resources by automating routine communication tasks.
- Superior Customer Experience: Engage your customers instantly on a platform they love and trust.
Charting the Future of Business Communication with Wati and Zapier 🌠
Sending a WhatsApp Message from Zapier, powered by Wati, is a revolutionary leap in business communication. It’s about harnessing automation to drive engagement, customer satisfaction, and ultimately, business growth.
With Wati at your helm, this integration becomes a seamless, simplified process. No longer will you need to juggle multiple platforms or worry about time-consuming manual tasks. Wati and Zapier enable you to focus on what truly matters – your customers.
As a leading WhatsApp Business API provider, Wati is committed to helping you maximize this powerful integration. Together, Wati and Zapier are set to redefine the rules of business communication.
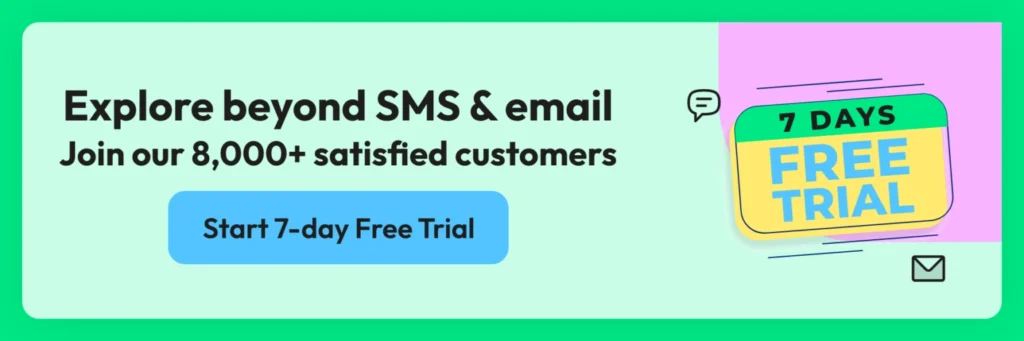
Are you ready to experience the power of sending WhatsApp messages from Zapier? Embrace the future of business communication today with Wati and Zapier. It’s time to make your move! 🚀
Latest Comments